Microsoft Word 2013 – это распространенное приложение для создания и редактирования документов на компьютере или ноутбуке.
Вставка дробей в Word может быть не такой простой задачей, как кажется на первый взгляд. Однако, с помощью нескольких простых шагов вы сможете правильно написать дробь или набрать ее символ на клавиатуре.
Дроби, такие как 1/2 или 2/3, пишутся с помощью нижней черты или символа деления. В программе Word можно использовать различные способы, чтобы ввести дробь. Например, вы можете создать формулу с делением, скопировать дробную часть из другого документа или поисковике, или воспользоваться символом деление во вкладке Вставка в меню Word.
Навигация по программе Word 2013
Как вставить дробь в Word 2013? Если вы хотите написать текст с дробью в программе Microsoft Word 2013, существует несколько простых способов выполнить это действие.
Первый способ — использовать значок Добавить дробь во вкладке Вставка на ленте. Нажмите на этот значок, чтобы открыть специальное поле, где вы сможете выбрать тип дроби и ввести числитель и знаменатель. Например, для дроби 1/2 выберите тип Обыкновенная дробь и введите 1 в числитель и 2 в знаменатель.
Второй способ — вставить дробь с помощью клавиатуры. Нажмите клавишу Ctrl и /, затем введите числитель и знаменатель, разделяя их чертой. Например, чтобы напечатать дробь 2/3, наберите 2/3.
Третий способ — вставить дробь с помощью формулы. Если вам необходимо создать дробь внутри формулы, вы можете использовать специальный синтаксис. Например, для создания формулы с дробью 1/2 используйте следующую конструкцию: {{1 over 2}}.
Четвертый способ — вставить дробь внутри таблицы. Если вам нужно вставить дробь в определенную ячейку таблицы, вы можете использовать нижнюю линию таблицы как черту дроби. Например, создайте таблицу с одной строчкой и двумя столбцами, введите числитель в левый столбец и знаменатель в правый.
| 1 | 2 |
Это основные способы вставки дроби в Word 2013. Вы можете выбрать то, что больше всего соответствует вашим потребностям и предпочтениям. В любом случае, помните, что деление на компьютере необходимо делать правильно, чтобы получить нужный результат.
Подготовка документа к вставке дроби
1. Создание дробной формулы в Word
Дроби могут быть простые (с числителем и знаменателем) или десятичные (с десятичной частью). Чтобы вставить простую дробь, например, 1/2, нужно:
- В Word 2013 откройте документ, в который нужно вставить дробь.
- Установите курсор в место, где должна быть вставлена дробь.
- На панели инструментов выберите вкладку Вставка.
- В открывшемся меню найдите значок Дробь (компьютерный символ деления).
- Нажмите на значок Дробь.
- В открывшемся окне введите числитель и знаменатель (например, 1 и 2).
- Нажмите на кнопку Вставить справа внизу окна.
Теперь выбранная дробь будет добавлена в указанное место в Word 2013.
2. Вставка дроби через символы Word
Если в Word 2013 отсутствует значок дроби на панели инструментов, можно воспользоваться другим способом:
- Установите курсор в место, где должна быть вставлена дробь.
- На панели инструментов выберите вкладку Вставка.
- В открывшемся меню найдите значок Символ (иконка с буквой О).
- Нажмите на значок Символ.
- В открывшемся окне выберите нужный символ дроби.
- Нажмите на кнопку Вставить справа внизу окна.
Выбранный символ дроби будет добавлен в указанное место в Word 2013.
Теперь вы знаете, как вставить дробь в Word 2013. Пользуйтесь этими методами для создания дробных формул, например, при написании математических уравнений или презентаций.
Использование встроенной функции для дробей
Вставка дроби в Microsoft Word 2013 может быть простой задачей. Ниже показаны несколько способов, как вставить дробь в документ Word.
Способ 1: Использование символа дроби
1. В открытом документе Word 2013 переместитесь на место, где вы хотите вставить дробь.
2. На клавиатуре введите цифру верхней части дроби.
3. После цифры введите символ дроби. Чтобы вставить символ дроби, нажмите Ctrl и /, а затем просто наберите дробную черту.
4. Введите цифру нижней части дроби.
5. Ваша дробь будет написана с наклоном. Например, для ввода дроби 1/2 вам нужно набрать 1, затем символ дроби, и в конце набрать 2.
Способ 2: Использование встроенной функции для дробей
1. Наведите курсор на место, где вы хотите вставить дробь.
2. Перейдите на закладку Вставка в ленте меню.
3. В группе Символы нажмите на кнопку Дробь (может находиться под значком 2/3).
4. В появившемся диалоговом окне выберите тип дроби, который вы хотите вставить.
5. Нажмите на кнопку Вставить, чтобы добавить выбранную дробь в документ.
Теперь вы знаете, как добавить дробь в Microsoft Word 2013 с использованием встроенной функции или символа дроби. Пользуйтесь этими способами для создания дробных значений в документах, презентациях или редактирования математических формул.
Вставка дробей с помощью символов
Как вставить дробь с помощью символов через клавиатуру
Символ дробной черты (/) и смыкающиеся цифры (числитель и знаменатель) могут быть набраны на клавиатуре вашего компьютера. Введите числитель, затем символ дробной черты и, наконец, знаменатель.
Например, чтобы написать дробь 1/2, вы должны набрать 1/2 на клавиатуре.
Если вы работаете с программой Microsoft Word, вы можете использовать следующие шаги:
- Откройте документ в Word 2013 или более поздней версии.
- Перейдите на нужное место, где вы хотите вставить дробь.
- Напечатайте числитель.
- Добавьте знак деления (наклонная черта) через слэш (/).
- Напечатайте знаменатель.
Например, чтобы вставить дробь 1/3, вам нужно написать 1/3.
Как вставить дробь с помощью символа формулы в Word
Преимуществом использования символов формулы в Word является возможность создания более сложных дробей, включая числа с наклоном вправо. Для этого требуется использовать функционал программы Word.
Шаги для создания дроби с помощью символа формулы в Word:
- Откройте документ в Word 2007 или более поздней версии.
- Перейдите на нужное место, где вы хотите вставить дробь.
- На вкладке Вставка найдите раздел Символы и выберите Другие символы.
- В открывшемся окне Символы выберите вкладку Символы Unicode.
- Найдите символ дроби, который вам нужен, и щелкните на нем.
- Нажмите кнопку Вставить, чтобы добавить символ в документ.
Например, чтобы вставить дробь 2/5 с наклоном вправо, вы должны найти символ Верхняя дробная черта с наклоном вправо в поисковике символов и добавить его в документ.
Теперь вы знаете, как вставить дроби с помощью символов в программе Microsoft Word 2013 или более поздних версий.
Использование формул для создания дробей
Использование символа деления
Простейший способ вставки дроби в Word 2013 — использование символа деления. Для этого необходимо набрать числитель, затем ввести символ деления (черту), и после нее — знаменатель.
Например, чтобы написать дробь 1/2, необходимо набрать 1, добавить символ деления /, и написать 2. Word автоматически преобразует эти символы в дробную линию, так что результат будет выглядеть как настоящая дробь. Этот метод работает как в стандартном шрифте, так и в других шрифтах.
Использование формулы деления
Другой способ создать дробную линию — использовать формулу деления. Для этого откройте вкладку Вставка в верхней панели инструментов Word. Нажмите на кнопку Разметка формулы и выберите Обыкновенная дробь. Откроется окно, в котором можно указать числитель и знаменатель.
Например, чтобы создать дробь 1/2, необходимо ввести 1 в числитель и 2 в знаменатель. Word автоматически создаст дробную линию с правильным наклоном и выравниванием. После ввода данных нажмите кнопку Добавить, чтобы вставить дробь в документ Word.
Вставка дробей в таблицы
Если вы создаете документ Word с использованием таблиц, то есть специальный способ вставки дробей в ячейки таблицы. Для этого выделите ячейку, в которую нужно вставить дробь, и нажмите правой кнопкой мыши. В контекстном меню выберите пункт Свойства и перейдите на вкладку Символы. Затем выберите категорию Дроби и выберите нужную дробь из списка. Word автоматически вставит выбранную дробь в ячейку таблицы.
Таким образом, вставить дробную линию в Word 2013 можно несколькими способами: с использованием символа деления, формулы деления и при работе с таблицами. Выберите наиболее удобный для вас метод и создавайте качественные документы с дробными числами.
Правильная печать дробей в документе
В программе Microsoft Word 2013 можно легко и быстро делать дроби без необходимости искать особые символы на клавиатуре или прибегать к поиску в Яндексе. Ниже описаны простые способы, как правильно печатать дроби в Word 2013.
1. Способ с использованием формулы:
Чтобы поставить дробь с помощью формулы, вставьте курсор в место, где хотите разместить дробную линию. Затем выберите раздел Вставка в меню Word и нажмите на кнопку Формула. В появившемся окне формулы введите числитель дроби, затем поставьте нижнюю черту и введите знаменатель. После этого нажмите на кнопку Вставить или Готово.
2. Способ с использованием символа деления:
Этот метод подходит для создания простых дробей в Ворде без необходимости вводить формулу. В этом случае вы можете использовать специальный символ деления из набора символов Майкрософт Word. Чтобы вставить дробь с помощью этого символа, наберите числитель дроби, затем введите символ деления, и, наконец, наберите знаменатель.
3. Способ с использованием символа черты:
Этот метод использует символ черты /, который можно найти на клавиатуре вашего компьютера. Просто введите числитель дроби, затем введите символ черты и наконец — знаменатель. Этот способ наиболее простой и быстрый для набора дробей в Word 2013.
Не важно, каким способом вы выберете, главное — правильно ввести дробь в документе Word. Таким образом, вы сможете создать четкую и понятную презентацию или напечатать предложения с дробными значениями. Пользуйтесь этими советами и набирайте дроби в Word 2013 без проблем!
Как изменить шрифт и размер дроби
В Word 2013 и старших версиях программы Microsoft Word ввод дробей в документы представляет собой достаточно простую операцию. Дроби на компьютере можно набрать через клавиатуру или вставить с помощью специального значка в меню.
Вставка дробей через клавиатуру
- На клавиатуре наберите числитель дроби.
- Поставьте знак деления / .
- Наберите знаменатель дроби.
- При необходимости добавьте разделительную черту или наклонную черту. Для этого можно воспользоваться сочетанием клавиш Ctrl + Shift + – или Ctrl + / соответственно.
Вставка дробей через специальный значок
- В Word 2013 и старших версиях Word откройте вкладку Вставка в верхнем меню.
- В правой части вкладки найдите секцию Символы.
- Кликните на значке Дробь, расположенном внизу справа от других математических знаков.
- Выберите нужный вариант дроби из списка и нажмите Вставить.
После выполнения этих действий дробь будет добавлена в документ. Также можно изменить шрифт и размер дроби, выделив ее и выбрав соответствующие опции в меню форматирования текста.
Например, чтобы изменить размер дроби, выделите ее и воспользуйтесь комбинацией клавиш Ctrl + >>. Чтобы увеличить или уменьшить размер шрифта, можно также использовать сочетание клавиш Ctrl + <.
В результате вы сможете напечатать и изменить дроби в Word 2013 и других версиях программы Microsoft Word без проблем. Надеемся, что эта простая инструкция помогла вам создать и форматировать дроби в документах, презентациях или других типах файлов.
Работа с дробями в таблицах Word 2013
В Microsoft Word 2013 сделать дробную линию или значок деления в таблицах очень просто. Для добавления дроби в таблицу можно использовать несколько способов, depending on your needs. Давайте рассмотрим, как правильно пишутся дроби в Word 2013 и как их вставить в таблицы.
1. Вставка дробей через символ деления
В Word 2013 вы можете напечатать дробь в таблице, используя символ деления. Этот символ доступен в стандартных шрифтах, таких как Arial и Times New Roman. Для вставки дробной черты:
1. Вставьте курсор в ячейку таблицы, где вы хотите напечатать дробь.
2. Нажмите клавишу Ctrl и / одновременно на клавиатуре. Должна появиться дробная черта.
2. Вставка дробей через формулы
Если вам нужно вставить более сложную форму дроби, вы можете использовать формулы в Word 2013. Формулы позволяют располагать дробь с наклоном или добавлять нижнюю черту. Чтобы вставить дробную формулу:
1. Вставьте курсор в ячейку таблицы, где вы хотите создать дробь.
2. Откройте вкладку Вставка в меню Word 2013.
3. В разделе Символы нажмите на кнопку Формула. Откроется окно формул.
4. В окне формул введите формулу для вашей дроби. Например, 1/2 или 2/3.
5. Нажмите кнопку ОК и дробная формула будет добавлена в ячейку таблицы.
3. Вставка дробей через копирование и вставку
Если у вас есть другой документ Word, презентация или текстовый документ с дробью, вы можете использовать функцию копирования и вставки в Word 2013, чтобы вставить дробь в свою таблицу.
1. Откройте документ с дробью в Word 2013 или любом другом приложении, таком как Microsoft PowerPoint или блокнот.
2. Выделите дробь с помощью мыши и нажмите сочетание клавиш Ctrl и C на клавиатуре (или выберите пункт Копировать в меню редактирования).
3. Вернитесь в свой документ Word и вставьте дробь в свою таблицу, щелкнув правой кнопкой мыши в нужной ячейке и выбрав пункт Вставить (или нажмите Ctrl и V на клавиатуре).
Теперь вы знаете, как вставить дроби в таблицы Word 2013. Вы можете использовать эти методы на своем компьютере или ноутбуке и использовать их для создания, редактирования и печати таблиц с дробными значениями в Microsoft Word 2013. Удачи в вашей работе!
Вставка дробей в заголовки и подзаголовки
В Microsoft Word 2013 можно легко вставлять дробные числа в заголовки и подзаголовки. Например, вы можете использовать дробную дробь 1/2 для обозначения половины чего-либо или 2/3 для обозначения двух третей.
Чтобы вставить дробь в текст заголовка или подзаголовка, можно воспользоваться несколькими способами.
1. Использование символа дроби
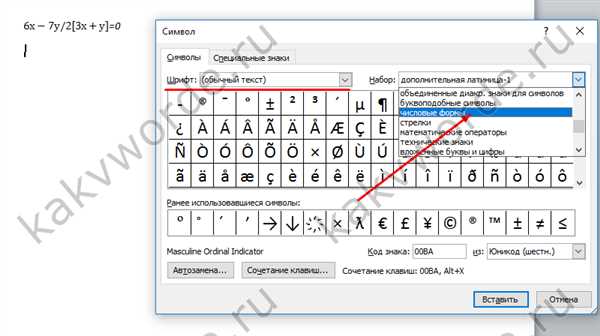
Первый способ состоит в том, чтобы воспользоваться символом дроби, который есть во встроенной библиотеке символов Word.
- Откройте нужный документ и перейдите к месту, где хотите вставить дробь.
- Выберите вкладку Вставка в верхней панели меню.
- Нажмите кнопку Символы, которая располагается в группе Символы на панели инструментов.
- В открывшемся окне выберите символ Дробь или Дроби и нажмите кнопку Вставить.
- Выберите нужную дробную цифру и нажмите кнопку Вставить.
- Нажмите кнопку Закрыть, чтобы закрыть окно символов.
2. Использование клавиатурного сочетания
Второй способ заключается в использовании клавиатурного сочетания символов для вставки дробей. Например, чтобы вставить дробь 1/2, следует набрать 1/2 на клавиатуре.
3. Использование формулы в Word
Третий способ — использование формул в Word для создания и вставки дробей. Для этого:
- Откройте нужный документ и перейдите к месту, где хотите вставить дробь.
- Выберите вкладку Вставка в верхней панели меню.
- Нажмите кнопку Объект в группе Текст на панели инструментов.
- В открывшемся окне выберите вкладку Создать формулу и введите формулу для дроби.
- Нажмите кнопку Добавить в документ, чтобы вставить созданную формулу в текст.
Теперь вы знаете несколько способов вставки дробей в заголовки и подзаголовки в Microsoft Word 2013. Пользуйтесь этими методами, чтобы писать дроби правильно и наглядно в своих документах.
Печать дробей на печати
При работе с текстовыми редакторами, такими как Microsoft Word 2013, можно столкнуться с необходимостью вставки дробей в документ. Дроби часто используются в математических выражениях, документах, презентациях и других типах проектов.
Существует несколько способов вставки дробей в Word 2013, и один из них – использование символа деления. Для добавления дроби через символ деления нужно:
- Найти символ деления на клавиатуре или воспользоваться поиском в Интернете. Например, символ деления можно найти в поисковике Яндексе, скопировать и вставить в документ.
- Набрать числитель дроби.
- Поставить символ деления.
- Напечатать знак дроби.
- Ввести знаменатель дроби.
Правильно напечатанная дробь будет выглядеть примерно так: 1/2 или 2/3.
Еще один способ вставки дробей – использование особой формулы в Word. Для создания дробной строчки нужно:
- Открыть документ в Microsoft Word 2013.
- Выбрать место, где необходимо вставить дробь.
- На панели инструментов выбрать вкладку Вставка.
- В разделе Символы найти значок Дробь.
- Нажать на значок Дробь.
После нажатия на значок Дробь откроется специальное окно, в котором можно выбрать тип и стиль дроби. Например, можно добавить наклонную дробь или дробь с нижней чертой.
После выбора подходящего стиля дроби она автоматически появится в документе.
Таким образом, вставка дробей в Word 2013 является простой задачей. Вы можете выбрать удобный для вас способ и использовать его при работе с дробными числами в программе.